Giúp bạn dễ dàng sàng lọc/thêm bớt/ sao chép/di chuyển các liên lạc từ chiến dịch này qua chiến dịch khác để thuận tiện triển khai các chiến dịch Email Marketing
Sau khi hệ thống GetResponse của bạn có được danh sách liên lạc khách hàng tiềm năng (Tên, địa chỉ Email, số điện thoại ...) thì bạn cần phải biết cách quản lý chúng 1 cách hiệu quả nhất để thuận tiện cho việc triển khai các chiến dịch Email Marketing của mình. Tiếp tục với series hướng dẫn GetResponse, hôm nay Sơn Nguyễn sẽ hướng dẫn các bạn cách quản lý danh sách liên lạc của bạn (quản lý danh sách Email)
Đầu tiên, bạn đăng nhập vào phần mềm GetResponse --> chuyển ngôn ngữ qua Tiếng Việt cho dễ sử dụng
Trong mục Liên lạc sẽ có các phần sau
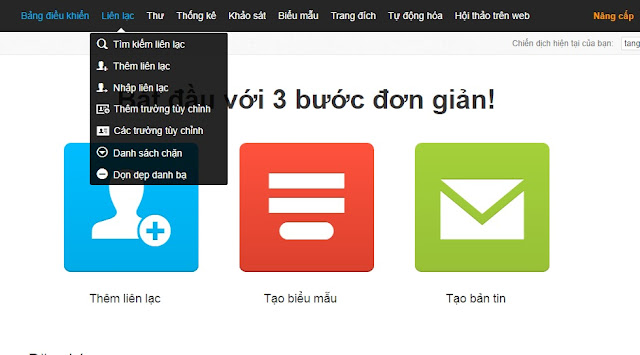
- Tìm kiếm liên lạc (Search Contacts):
- Thêm liên lạc (Add Contacts): bạn có thể thêm Liên lạc thủ công vào từng chiến dịch của bạn (áp dụng với Liên lạc bạn đã biết rõ Tên và địa chỉ Email của họ)
- Nhập liên lạc (Import Contacts): bạn có thể nhập liên lạc với số lượng lớn (hỗ trợ file (CSV, TXT, VCF, XLS, XLSX, ODS)
- Thêm trường tùy chỉnh (Add Custom Fields): thêm các trường cho Liên lạc của bạn
- Các trường tùy chỉnh (Custom Fields): các trường sẵn có để thêm vào Liên lạc
- Danh sách chặn (Suppression Lists): danh sách các Liên lạc bạn ko muốn họ nhận được bản tin từ mình
- Dọn dẹp danh bạ (List Hyglene): hủy đăng ký các liên lạc
Nhập liên lạc
Có 3 cách để bạn nhập liên lạc
- Sao chép & dán
- Tải tập tin lên
- Dịch vụ khác
Tick ô:
Tôi xác nhận rằng danh bạ của tôi được dựa trên sự cho phép tuân thủ chính sách chống thư rác của GetResponse --> bấm
Nhập liên lạc
Cấu hình việc nhập của bạn
- Các trường cần nhập: thông thường là trường Địa chỉ Email và Tên, hoặc ít nhất là trường Địa chỉ email --> Bước tiếp theo
Nhập các cài đặt
- Chọn chiến dịch: tùy chọn chiến dịch cần nhập liên lạc --> Hoàn tất nhập
Lưu ý: với
tài khoản GetResponse dùng thử miễn phí bạn chỉ có 1000 chỗ trống để chứa liên lạc, tức là bạn chỉ nhập được tối đa 1000 liên lạc mà thôi. Cho dù sau đó bạn xóa bớt đi thì cũng không thể có thêm chổ trống để nhập thêm nữa. Chỉ khi bạn nâng cấp lên bản trả phí thì ok ^^
- Khi bạn đã có danh sách khách hàng rõ ràng thông tin rồi thì bạn có thể nhập thủ công từng liên lạc vào chiến dịch Email Marketing của bạn
- Chiến dịch: lựa chọn chiến dịch Email Marketing cần nhập liên lạc
- Tên: nhập tên khách hàng của bạn
- Địa chỉ Email: nhập địa chỉ email khách hàng của bạn vào
--> Bấm
Thêm liên lạc
Tìm kiếm liên lạc
- Dò tìm chính xác từng tên hoặc từng địa chỉ email của liên lạc
- hoặc bấm vào Xem tất cả liên lạc để quản lý tất cả các liên lạc hiện đang có của bạn
Lúc này toàn bộ liên lạc của bạn sẽ hiện ra đầy đủ
Bạn có thể tùy chọn loại hiển thị:
- Đã đăng ký: những khách hàng đã đăng ký thông tin cho bạn
- Thải hồi: những khách hàng có thông tin không xác thực, không tồn tại
- Chưa xác nhận: những email chưa xác nhận đăng ký
- Đã xóa bỏ: những liên lạc bạn đã xóa bỏ
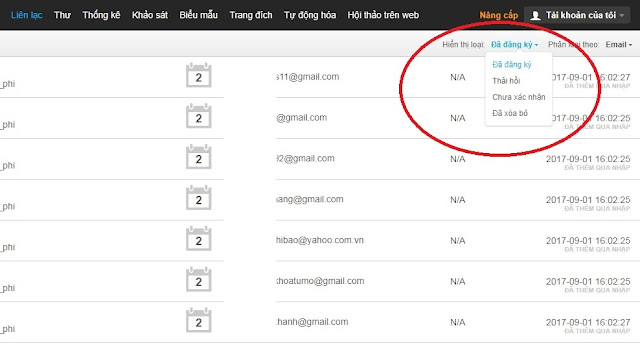
Hoặc bạn có thể tùy chọn hiển thị toàn bộ liên lạc phân loại theo:
- Email: địa chỉ email
- Tên: hiển thị danh sách liên lạc theo Tên khách hàng
- Ngày: ngày đăng ký
- Nguồn gốc: ngồn khách hàng từ đâu? chiến dịch nào?
Mỗi liên lạc sẽ có nút hành động. Bạn có thể tùy chỉnh chỉnh cài đặt hoặc xử lý từng liên lạc hoặc chọn tất cả để xử lý chung 1 hành động
- Sao chép đến chiến dịch: sao chép liên lạc từ chiến dịch này qua chiến dịch khác
- Chuyển đến chiến dịch: di chuyển liên lạc từ chiến dịch này qua chiến dịch khác
- Xóa bỏ khỏi chiến dịch: xóa bỏ liên lạc ra khỏi chiến dịch của bạn
- Xóa bỏ khỏi tài khoản: xóa bỏ liên lạc ra khỏi toàn bộ chiến dịch của bạn
- Gửi thư: gửi thư cho liên lạc
- Thêm trường tùy chỉnh: thêm trường cho liên lạc
Ngoài ra, bạn có thể lọc hiển thị liên lạc theo
- (Các) Chiến dịch
- Chuỗi thư trả lời tự động
- Ngày đăng ký
- Thêm điiều kiện
- Thêm nhóm điều kiện
Như vậy về cơ bản là bạn đã quản lý các liên lạc của ,mình 1 cách dễ dàng và thành thạo rồi nhỉ
Nếu bạn có bất kỳ câu hỏi nào, hãy comment xuống phía dưới nhé
Nếu các bạn thấy bài viết này hay, hữu ích, hãy
SHARE cho bạn bè cùng xem nhé
Hãy SHARE vì nó MIỄN PHÍ!
Chúc các bạn thành công!
Đăng ký dùng thử GetResponse 30 ngày Miễn phí

Đăng ký GetResponse Pro

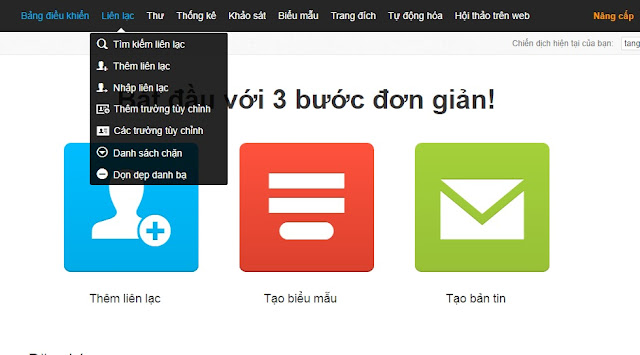
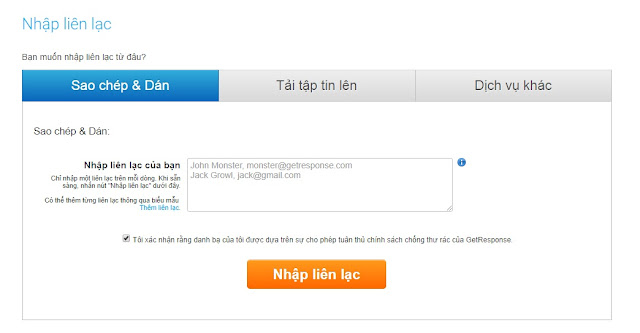
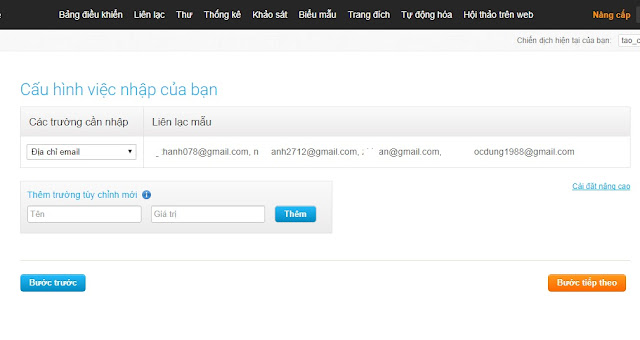
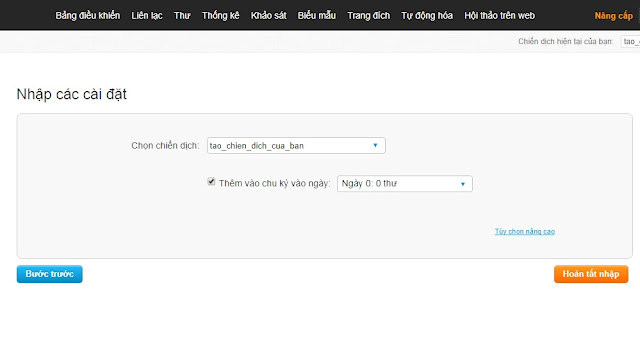
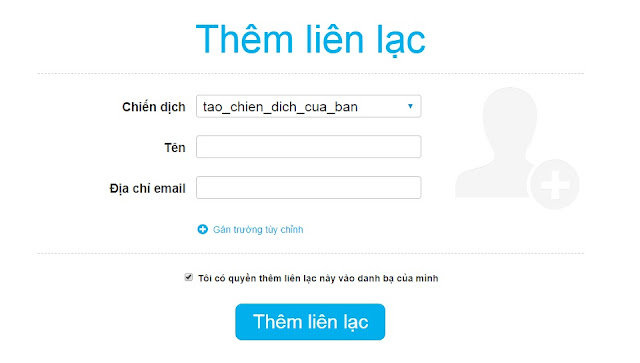
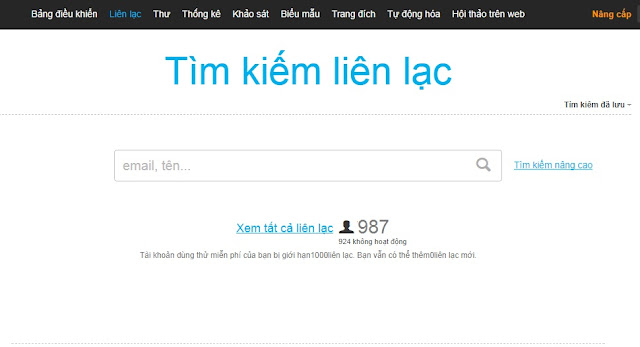
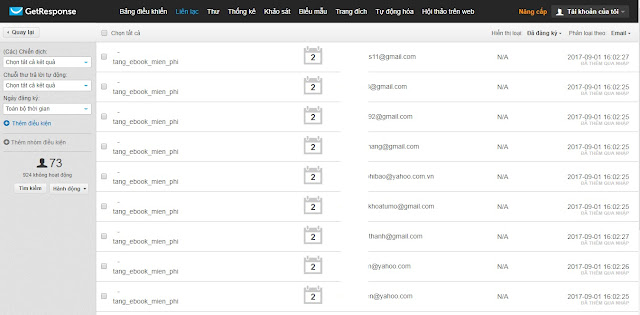
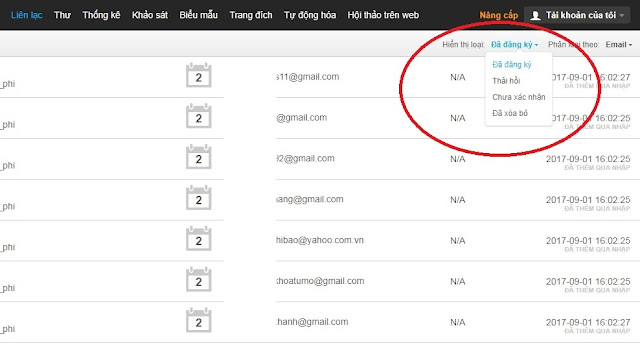
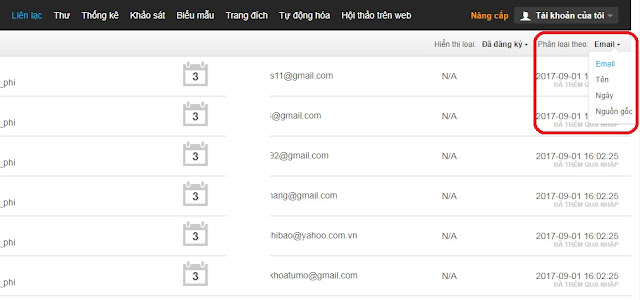
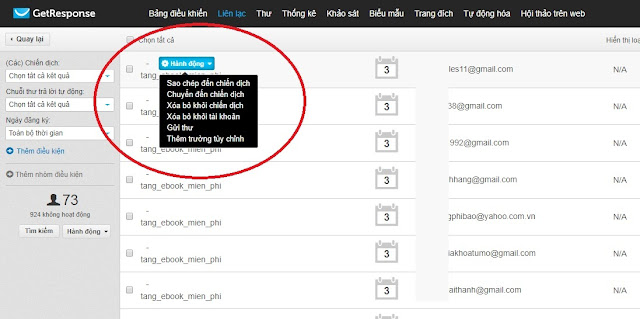
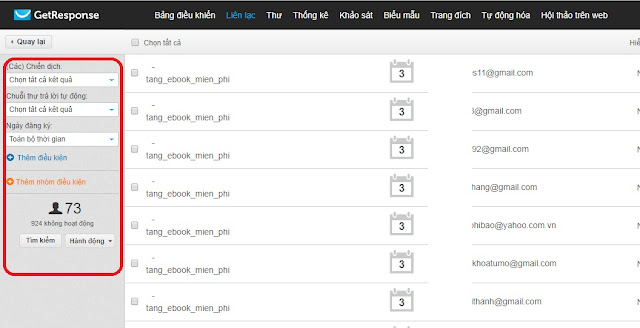
Comments
Post a Comment